みなさんこんにちわ!
pesche(ぺすけ)です。
今回は、僕も昔からの悩みで抱えている画像の容量問題について解決していきます。
ほおって置くとすぐに容量がいっぱいになってしまうので注意が必要です。
ややこしいソフトで私には難しそう・・・
pingやjpegといったいろいろな形式が合って全然わかんない・・・
簡単に縮小ができてしまうのでやってみよう!
圧縮する方法は、様々ありますが今回は、Windowsのフリーソフトをご紹介します。
あの有名YouTuber吉田製作所さんが作った伝説のソフト縮小革命です。
You Tubeチャンネルはこちら
吉田製作所さんのブログ
【公式】縮小革命:Windows10対応の無料画像縮小ソフト(フリーソフト)
これが本当に神ソフトで今でも手放せないソフトです。
使い方もシンプルで使いやすいのですが今回は、初心者さんにもわかる用に優しく丁寧に使い方の紹介をしていこうかなと思います。
ぜひ最後まで読んでいただけるとうれしいです。
では、行ってみましょう!
縮小革命の使い方
いろんな使い方があるのでまずは、簡単な使い方から。
初めに開くとこんな感じの画面が出てくると思います。
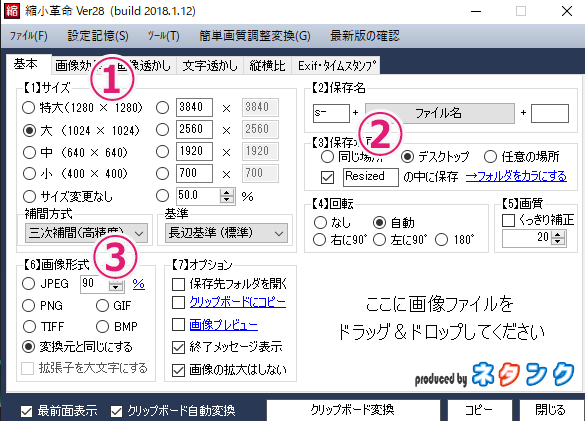
まず初めに設定をしていきます。
主に見る所は3つです。
①サイズ
これは、お好みで設定してもらって構いません。
だけどあまりにも小さい写真でやると比率が変わってしまう場合があるので、自分が使うサイズを使う事をおすすめします。
②保存先
次に保存先ですね。
こちらは、デスクトップ直下で大丈夫です。
フォルダーに保存したい場合は、保存先の2つ下のチェックを入れると名前とその中に保存をしてくれます。
③画像形式
僕は、変換元と同じにしてあります。
ここは、こだわりが無ければそのままで大丈夫かなと思います。
大まかな使い方は、以上になります。
マニアックな使い方
僕は、入れる事が無いのですが、透かしも入れる事ができます。
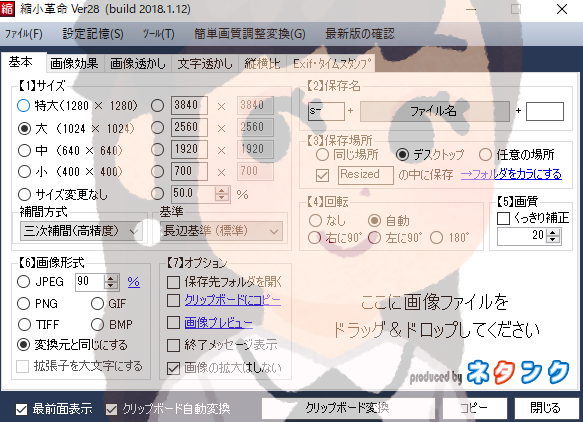 こちらは、画像の後ろに薄く画像を入れてあります。
こちらは、画像の後ろに薄く画像を入れてあります。
なぜこのような事をするかと言うと不正使用防止に使う事が多いですね。
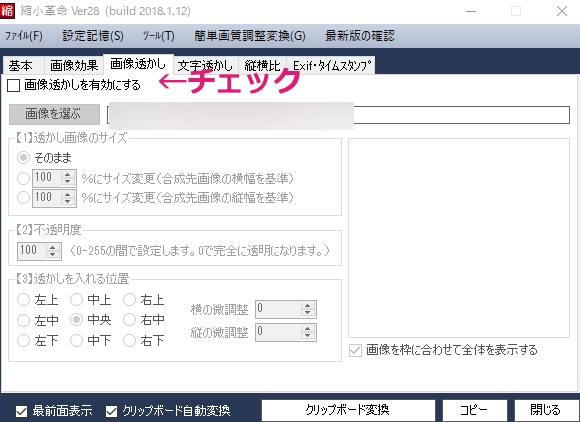
写真の透かしの使い方は、画像透かしのタブをクリックして頂き、画像透かしを有効にするにチェックを入れてもらって透かしたい画像を選ぶとつかえます。
他にもサイズや不透明度もいじる事ができるのでお好みで設定してみてください。
画像の他に、文字も入れる事ができます。
こちらもチェックを入れて文字を入力あとは、お好みに書体やサイズ透かしなども入れる事ができます。
使った事が無いので改めて見ると撮影日とかISOとかF値などいろいろな情報も書くことができるので写真を取って変換したい方にもおすすめですね。
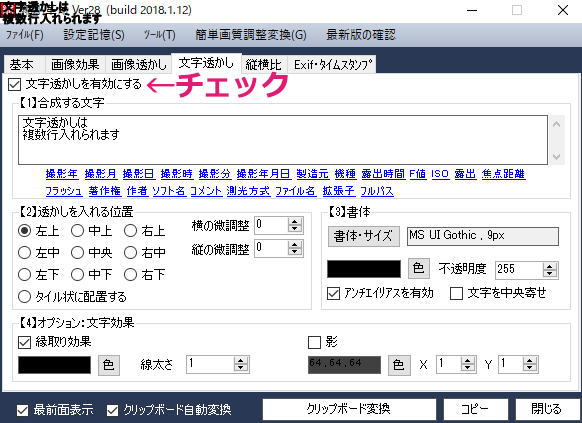
もっと詳しく知りたい方は、吉田製作所さんのYouTube動画を見てみてくださいね。
縮小するメリット・デメリット
ここからは、縮小するメリット・デメリットを書いていこうかなと思います。
メリット
・サーバー容量を圧迫しない
・サイトの表示スピードが少し上がる
・メールで送る時やLINEなどで送る時にスムーズに送信する事ができる
主にブログに関してが多いのです。
やっぱり表示速度が早くなるのは、とても嬉しいです。
SEO的にも◎です。
他にどんな時に使えるかと言うと、TwitterやInstagramで「一眼レフで撮った画像が投稿できない」といった事がありませんか?
このような場合は、写真サイズがでかすぎたり形式が違ってたりする事があります。
そんな時に縮小革命を使うのがベストですね。
デメリット
・画質が劣化する
縮小する時のデメリットは、画質が劣化する事です。
僕も昔中部国際空港の飛行機画像を出した事が合ったんですが、やっぱり一眼レフで加工なしで見るほうがとてもきれいです。
なのでもし友達に綺麗な画像を渡したい場合は、USBメモリーなどで渡しに行く方が良いです。
最近では、写真現像もインターネットからできるサービスがありますが、これも大きなデータだと送れないので自分で店舗に足を運んで現像してもらうのが一番かなと思います。
まとめ
今回は、僕が愛用する縮小革命をご紹介しました。
簡単に誰でも使うことができるので、本当に神ソフトです。
まだ使ってない方は、ぜひ一度ためにし騙されたと思って使ってみてくださいね。







・縮小革命の使い方
・画像縮小するメリット・デメリット