みなさんこんにちわ!
pesche(ぺすけ)です。
本日は、Gmailについて徹底的にご紹介したいと思います。



こういったお悩みにずばっとお答えしていこうかなと思います。
結論から申しますと、Googleが提供しているサービスで年会費も一切かからず無料で使えるのでご安心ください。
僕もかれこれ7年くらい使っていますが、1回もお金を取られた事はありません。
安心してサービスをご利用ください。
では本日の記事ポイントです。
・Gmailの使い方(スマホのアプリとweb)をつかって紹介
・便利機能のmail自動振り分けのやり方を簡単にご紹介
・Windows10ソフトのmailの登録のしかたなどを紹介
では、本日もよろしくお願いします。
もくじ
Googleのサービスをざっと紹介
・GoogleDrive
・Gmail
・Google Map
・Google カレンダー
・Googleフォト
・Google和訳
・Google Spreadsheet Documents Slide form
など
やはりみなさんが良く見るYouTubeサービスが一番目に止まるんじゃないのかなと思います。
チャンネル登録には、Googleアカウントが必ず必要になってくるので、使っている方も多いのかなと思います。
次にかゆい所に手が届くGoogle Spreadsheetですね。
本当にこれは、便利です。
今までMicrosoftのEXCELを入れないと使えなかった作業が、ブラウザ上で完結してしまうのは、とても大きいです。
使い方は、そこまで大差無いのでマイクロを使わないのであれは、Spreadsheetで事たりてしまいます。
最後に1つだけ紹介をするならば、Googleフォトですかね。
最近制限が付いたと話題でしたね。
僕はPixel5を使っているので全然問題ないです。
結構MacとWindowsの間の写真移動でかなり大変だったりするんですが、これを使い始めてからは、そんなストレスから解消されましたね。
ホント神サービスです。
以前紹介しているので、気になる方はこちらからどうぞ
Gmailを使うポイント
・キャリアメールの変わりに使える
・セキュリティがしっかりしている
・Google アカウントを使用して、サードパーティのアプリやサービスにログインができる
今とても流行りの格安simですが、キャリアメールが使えなくて困っている方も多いと思います。
そんな時にGmailを使えば、その変わりになります。
Gmailは、Googleがしっかり管理をしているのでセキュリティが高くとても安心のサービスだと僕は、思います。
最近では、Googleアカウントと紐付いてサードパーティーのアプリ(Dropbox はてなブログ ニコニコ動画など)に紐付けられるので、面倒な個人情報の入力なんかも、Googleアカウントの情報が入力されます。
なので、長々打つ必要がありません。
そのGoogleアカウントで別のサービスにログインも出来てしまうので1個作っておくだけでとても便利で使いやすいです。
Gmailの使い方(スマホのアプリとweb)をつかって紹介


早速1からご紹介します。
今回は、個人情報もあるのでモザイク多めになっています。
わかりにくい所もあるかもしれないです。
web版のGmail(受信)

受信画面は、こんな感じになっています。
ほぼモザイク状態で申し訳ないのですが、左側に受信や送信履歴なんかが見れるタブになります。
このメイン ソーシャル プロモーションと別れているタグがあるんですが、これなかなか便利です。
他にも自動和訳機能は、とても便利です。
たまに英語のサービスにも登録したりしてるので瞬時に和訳してくれるので、助かっています。
web版のGmail(送信)
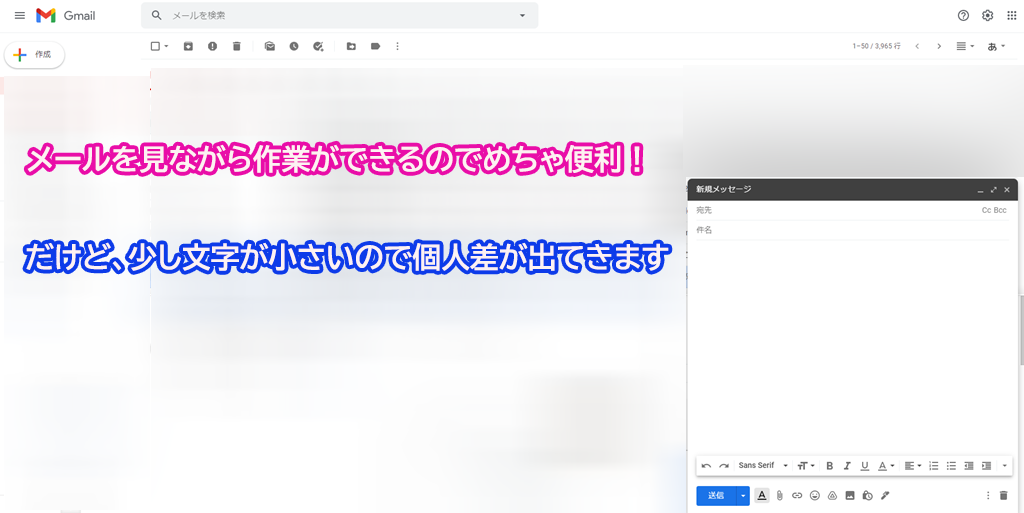
左上の作成をおすとこのような画面が現れます。
この中で作業をしていきます。
メリットは、メールを見ながら作業ができるのでわかりやすい。
デメリットは、結構字が小さいので見にくい点ですかね
そんな時は、右上の☓のとなりの拡大をクリックするとこんな感じで大きくなります。
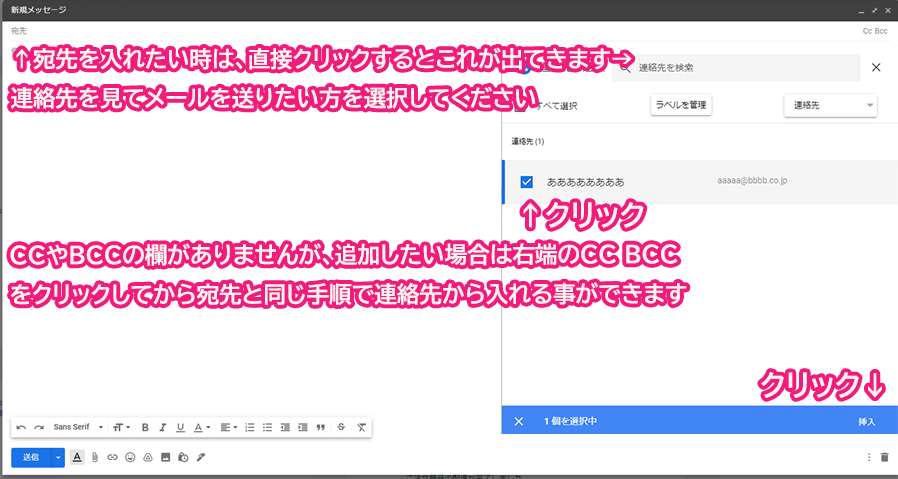
こんな感じで大きくなります。
この中で作業したほうがしやすいかなと思います。
ちなみにツールバーは、送信ボタンの上あたりにあります。
大きくしたり小さくしたりは勿論できますし、GoogleDriveからデータも引っ張ってくる事ができるので、取引先などに大事なメールを送信したい場合にも役立ちそうですね。
今画像の左側に連絡先を出しているんですが、これスマホと連絡先を同期しておくと、その中身をまるまる見る事ができます。
大事なPDFなどを送りたい時は、パソコンから送り、少し要件を聞きたい時は、スマホからといった使い分けが出来そうですね。
スマホのアプリGmail(受信)
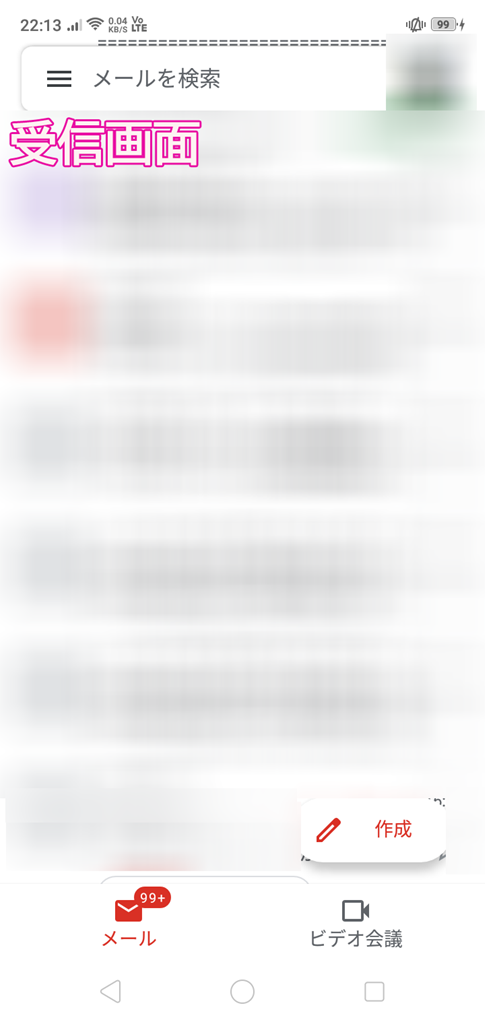
シンプルでとても見やすいですね。
web版と違って文字が大きいのも1つのポイントかもしれませんね。
スマホのアプリGmail(送信)
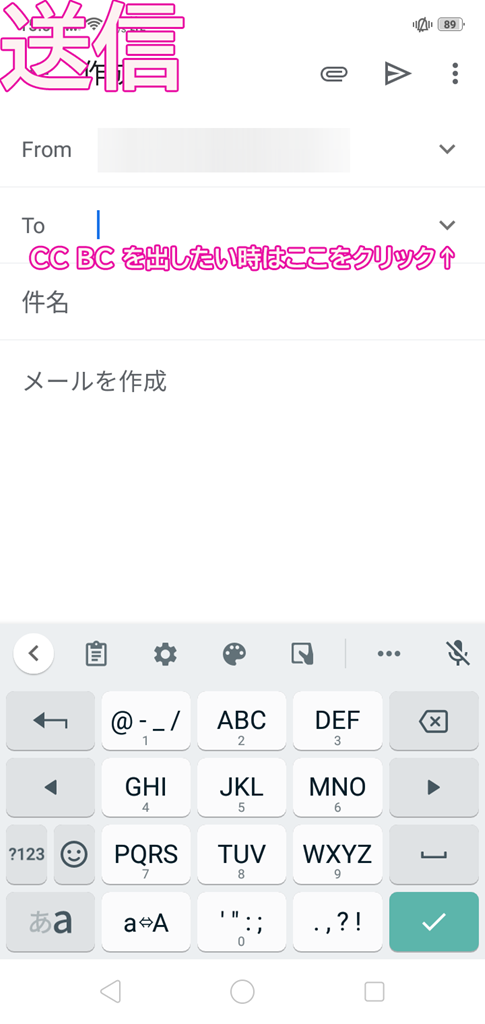
こちらもシンプルで見やすいですね。
ただ文字の大きさや色は、変えられないですね。
CC BCCは、TOの欄に↓このようなマークがあるのでこれを押すと現れます。
大事なメールの時は、パソコンから打つ方が確実だなと比較して思いました。
CCとBCCてなんだ?
CCとは
Carbon Copy カーボンコピー の略です。
簡単に言えば複数人に送りたい時に入れます
例えば、「TOに社長様」「CCに社員さん」みたいに使えるかなと思います。
BCCとは
Blind Carbon Copy ブラインド・カーボンコピー の略です。
こちらは、送った相手にアドレスがわからないように内緒で送る場合に使います。
例えば、「TOに取引先」 「BCCに自社社長様や社員さん」みたいに使えるかなと思います。
こんな感じで使い分けると複数回送る手間が減るのでぜひ活用してみてくださいね。
便利機能のmail自動振り分けのやり方を簡単にご紹介
ここからは、便利機能mailの自動振り分けについて少し解説していきます。
やり方手順はスクリーンショットを数枚用意したのでこれにそってやってみてください。
今回は、Amazonのmailを仕分けしていきます。
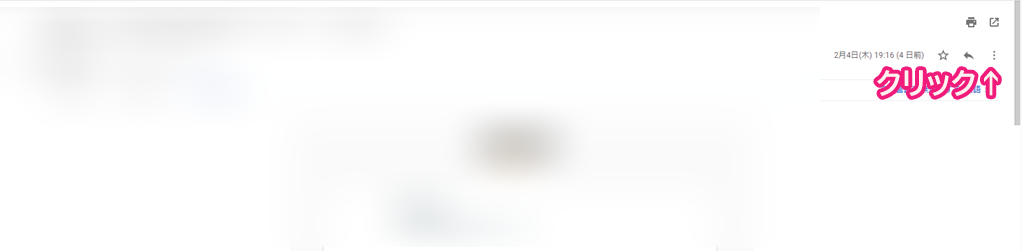
モザイクだらけで申し訳ないのですが、受信画面の下が大体mailの受信欄になっているのでそこの中の左上に星や返信ボタンの横に点点があるかと思います。
これをクリックします。
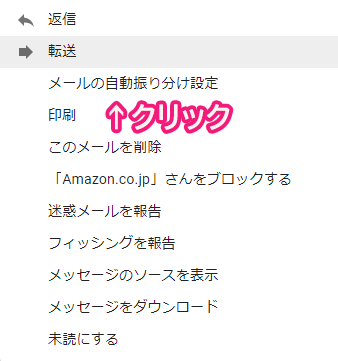
クリックするとこんな感じのダイヤログが見れると思います。
ここの欄のメールの自動振り分け設定をクリックします。
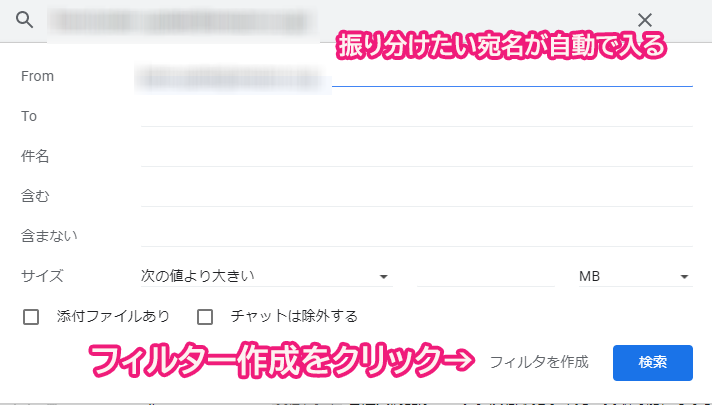
クリックするとこんな感じの枠が右上に出てくると思います。
その一番下のフィルタを作成をクリックします。
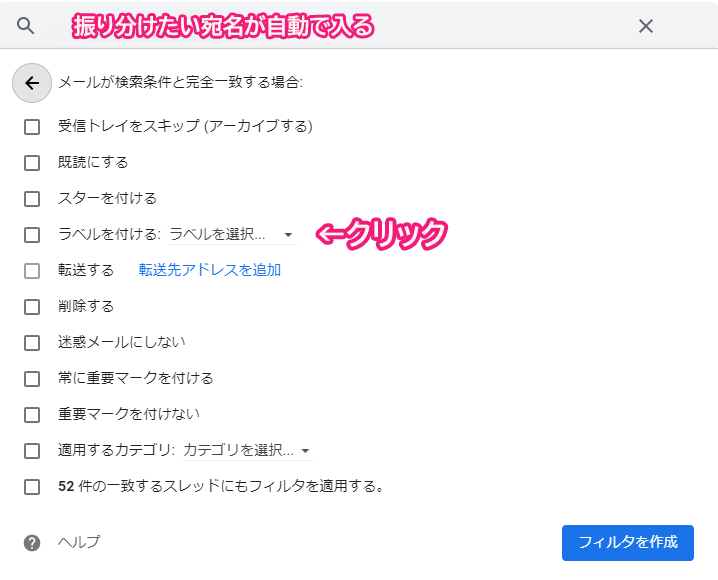
フィルター制作をクリックするとこんな感じの枠がでてくると思うので、次にラベルを付ける欄のラベル制作をクリックしてください。
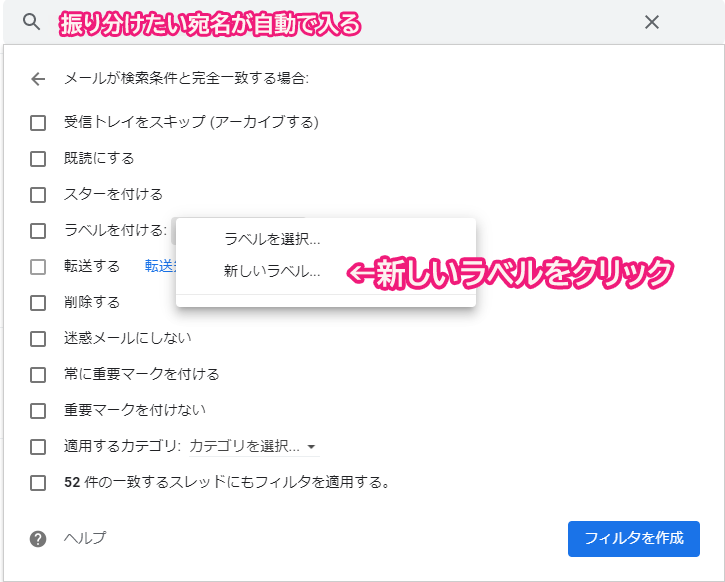
こんな感じで選択画面がでてくるので、新しいラベルを選択します。
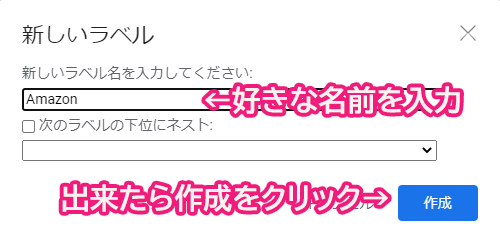
このような欄が出たら、新しいラベル名の所にお好きな名前を入力してください。
今回は、Amazonと入れておきます。
入力が出来たら作成をクリックします。
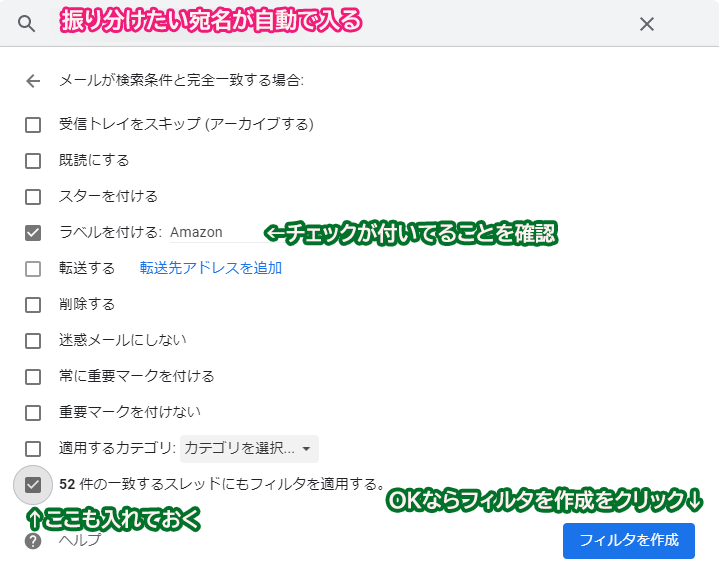
作成を押すと前の画面へと戻ってきます。
まずラベルにチェックと制作したフォルダーが選択されている事を確認します。
次に一番下の欄にもチェックを入れておきます。
これを入れておくと、メールフォルダーにある同じアドレスを自動でまとめてくれます。
ここのフィルタに引っかかったメールは、新しいメールも自動で入るので見落としが無くなります。
お好みの設定ができたら、フィルタを制作をクリックします。
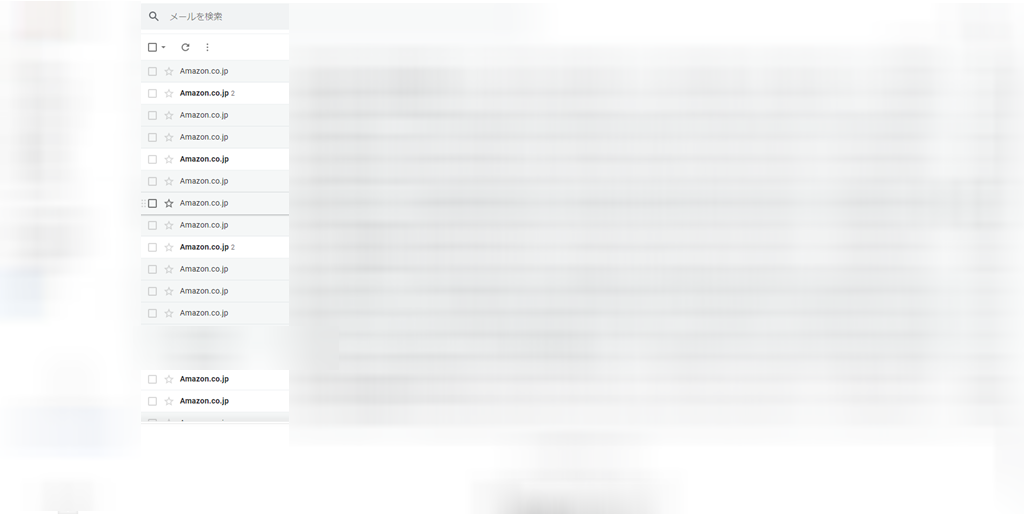
こんな感じでAmazon.co.jpのアドレスを仕分ける事ができました。
仕分けしたフォルダーは、左の欄から見る事ができるので、できたらまず確認をしてみてください。
仕分けのメリット・デメリット
次に仕分けのメリット・デメリットを紹介します。
少し複雑な内容なのでゆっくり読んでみてください。
メリット
メリットは、自動で振り分けてくれるので見落としが無くなります。
意外と沢山のメールが来ると見落とす事てあるかと思います。
普段からメールを見ない人ほど見落としがちです。
そんな時に便利になる機能かなと思います。
後でも紹介しますが、この機能外部のメールソフト(例えば:Windows10mail Thunderbird Macに入ってるmailソフト)でも使う事ができます。
1度設定しておけば複数台で使用可能なのでmail観覧が大変な方は、ぜひやってみて頂きたいです。
デメリット
この機能のデメリットを言いますと指定したアドレスしか仕分けされないです。
「ん?」
と思われたかと思いますが、例を出したいと思います。
例えば、ペスケショップという所のメールを仕分けしたいとします。
差出人は、同じペスケショップなのですが、どうも思う通りに仕分けが行きません。
よーくメールを見るとpesche123456789@pesu.co.jpというメールアドレスとpesche3589745@pesu.co.jpがあります。
なぜこのようにアドレスが違うかと申しますと、送信しているサーバーが違うからですね。
大体のショップの場合発送メールとプロモーション(広告)メールて違うサーバーを使っている事がほとんどです。
なので今回の用に登録したのに仕分けがうまく行かなかったという訳ですね。
仕分けされない時の対処方法
この用な感じでなってしまった場合の対処法は、まず自分の仕分けしたいメール内容の件名を入力します(今回ならぺすけショップです)
そうすると沢山出てくるので、さっきと同じ手順で行っていきます。
この時の注意ポイントは、もうラベルを制作してある場合は、新規では無く今あるラベルを選択してください。
新しく制作してしまうとダブリでせっかく仕分けしたラベルが消えてしまうので注意が必要です。
おまけ:Windows10ソフトのmailの登録のしかたなどを紹介
最後になんですが、先程も話したメールソフトを1点だけ紹介します。
それは、Windows10に最初から入っているメールソフトです。
以前まで設定がとっても大変だったんですが、最近はアドレスとパスワードを入れるだけで簡単に設定ができるので、やってみた事が無い方はやってみてくださいね。
まずは、スタートメニューを押してください(電源を切る時におす所)
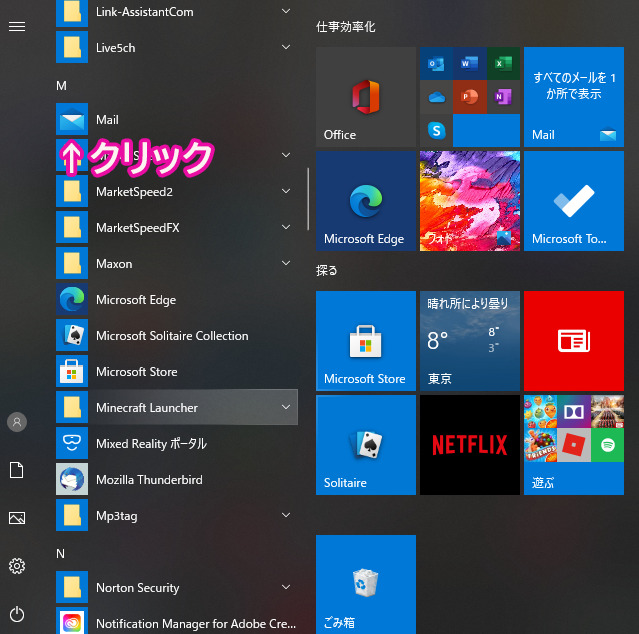
右側の所を下にマウスのホイールで下に持っていきます。
大体Mのあたりにあると思うのでMailのソフトをみつけたらクリックします。
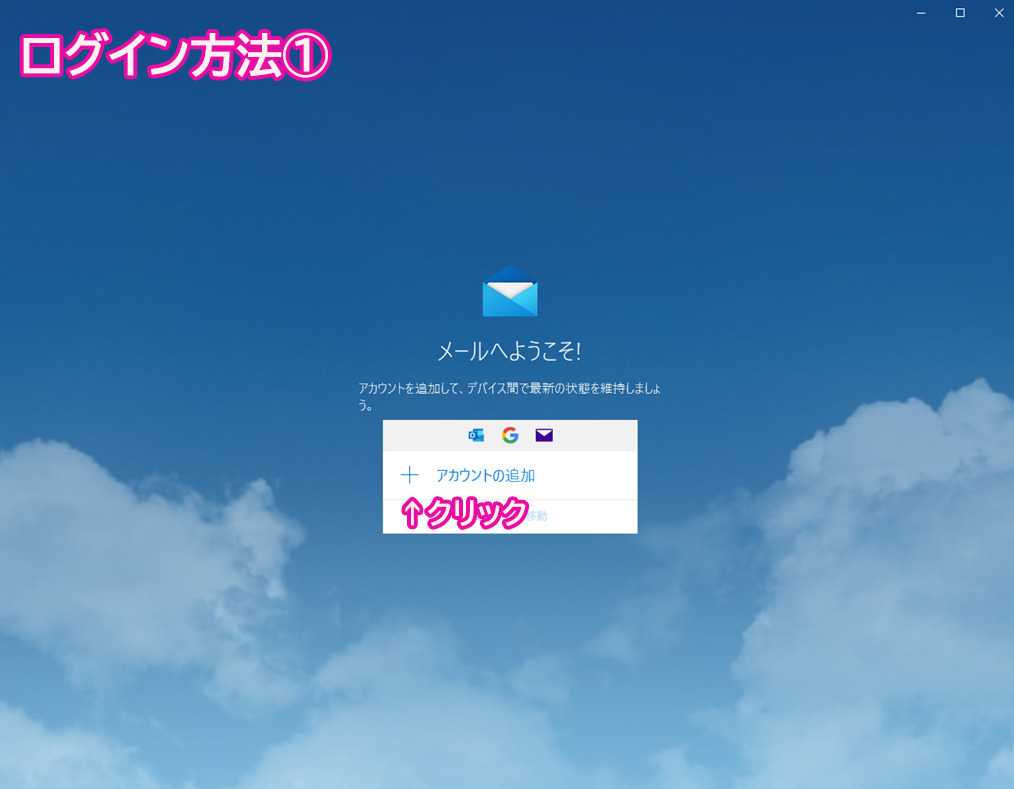
初期起動時は、こんな感じで出てくるのかなと思います。
そしたら早速設定をしていきます。
まずアカウントの追加をクリックします。
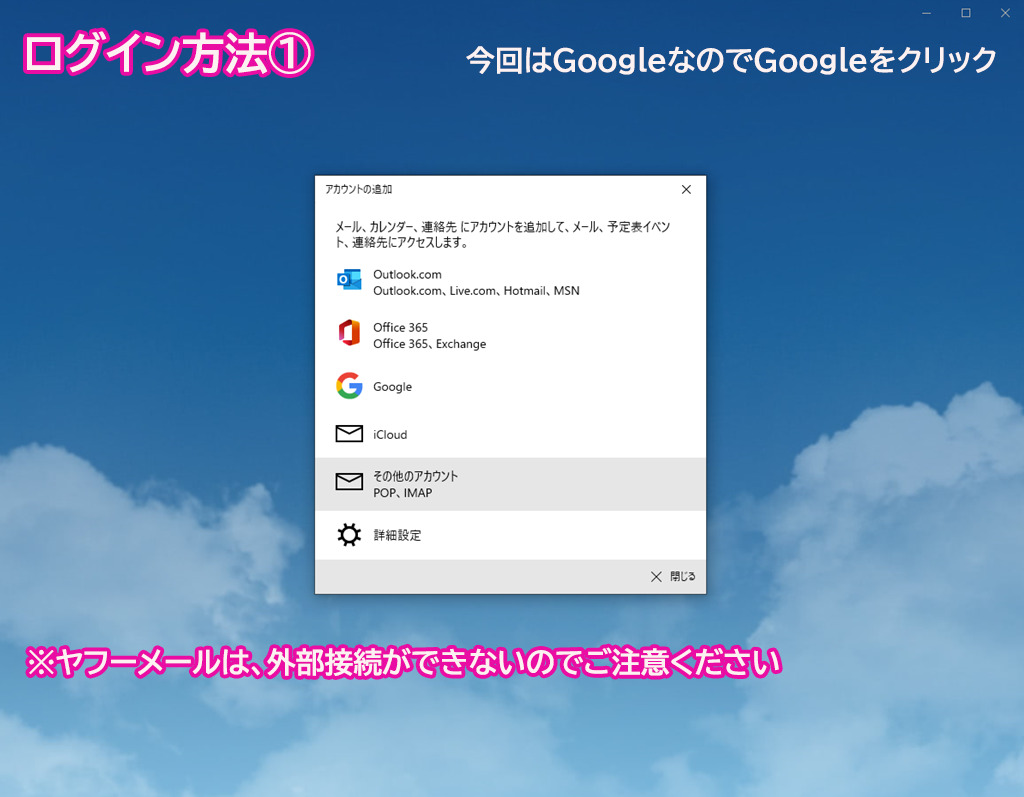
そしたらこんな感じで出てくるので、自分の登録したいものをクリックします。
今回は、GmailなのでGoogleですね。
上にも注意書きをしておきましたが、ヤフーメールは外部接続サービスを辞めてしまったので繋がらないので注意が必要です。
詳しくはこちらを見てください
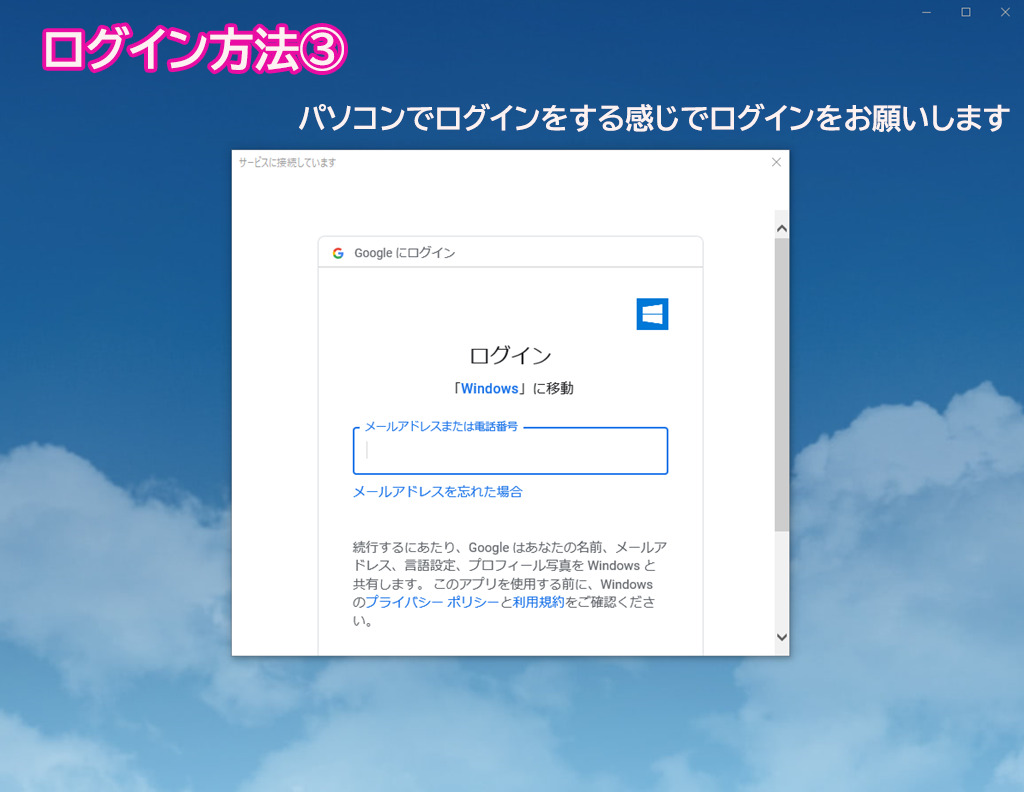
ここからいつも通りにGoogleにログインをしていきます。
とても簡単なので使わないと損ですね。
Windowsメールソフト(受信画面)
受信画面はこんな感じです。
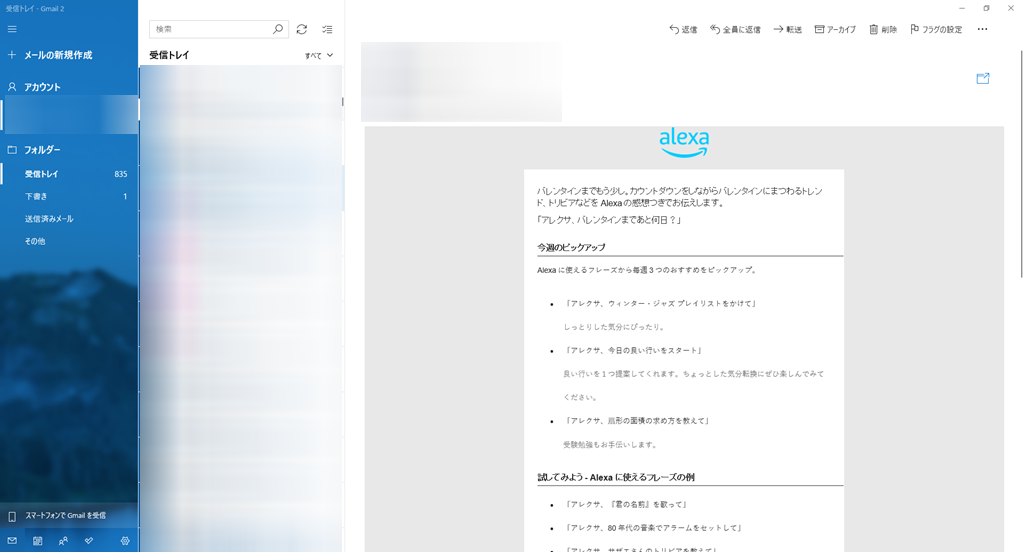
こちらもモザイク多めとなっています。
とてもシンプルで見やすいですね。
ちなみに先程紹介した自動仕分け機能も自動で入るのでその他のメニューを押すとこのように入っています。
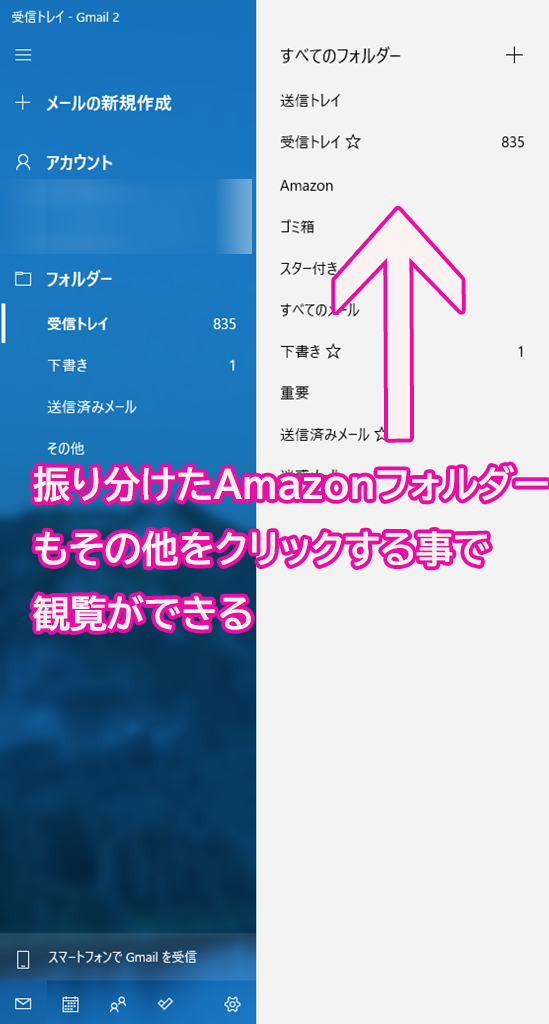
なので、1度自動振り分けを設定しておけば何度も見る事ができます。
とても便利です!
Windowsメールソフト(送信画面)
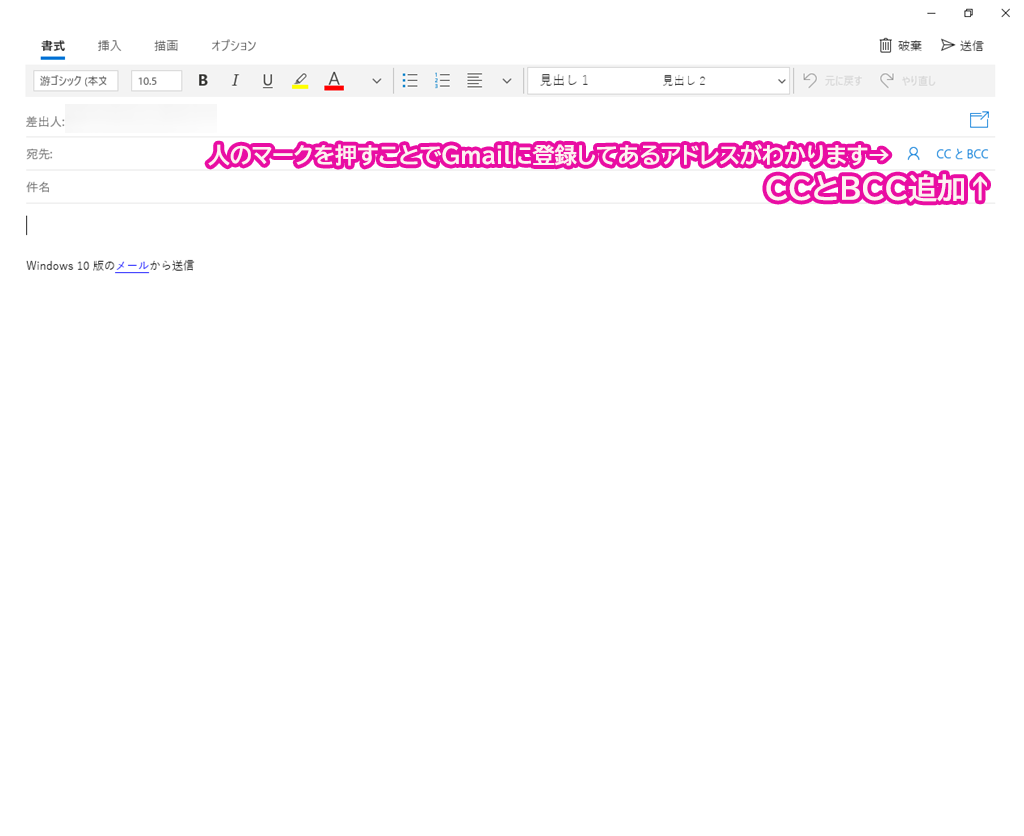
こちらが送信画面になります。
シンプルなのでとても使いやすそうですね。
こちらも便利機能があり、なんとGoogleに登録してある連絡先が自動で同期されてこちらでも使用する事ができます。
これホント便利でいちいち登録しなくても自動同期で使えてしまうのがめちゃくちゃ便利です。
使い方は、人みたいなマークをクリックする事で使用する事ができます。
CCやBCCも先程同様に自分で出していく感じです。
このソフトの一番の特徴は、手書きでかけてしまう点ですかね。
例えばこんな感じ
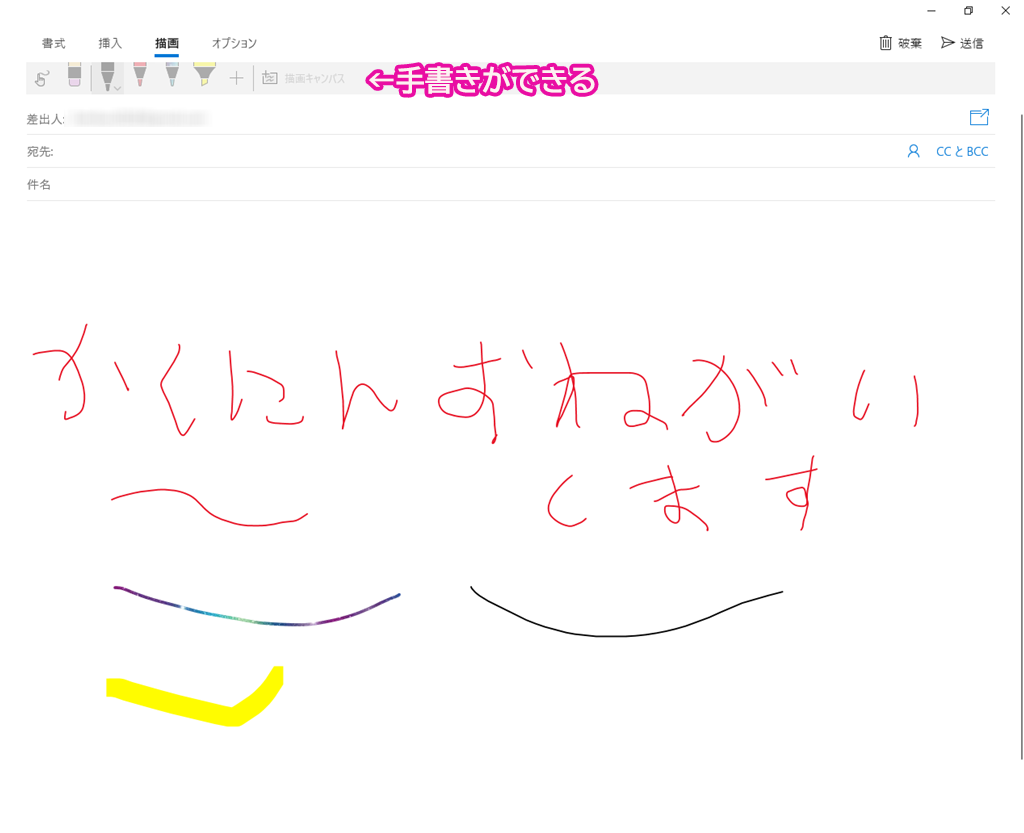
これマウスで書いたのでちょー下手くそですが許してください(笑)
こんな感じで書くことができますし、太さやペンの大きさまで変える事ができます。
めちゃめちゃ便利です。
ちなみにGmail側で見るとこんな感じ
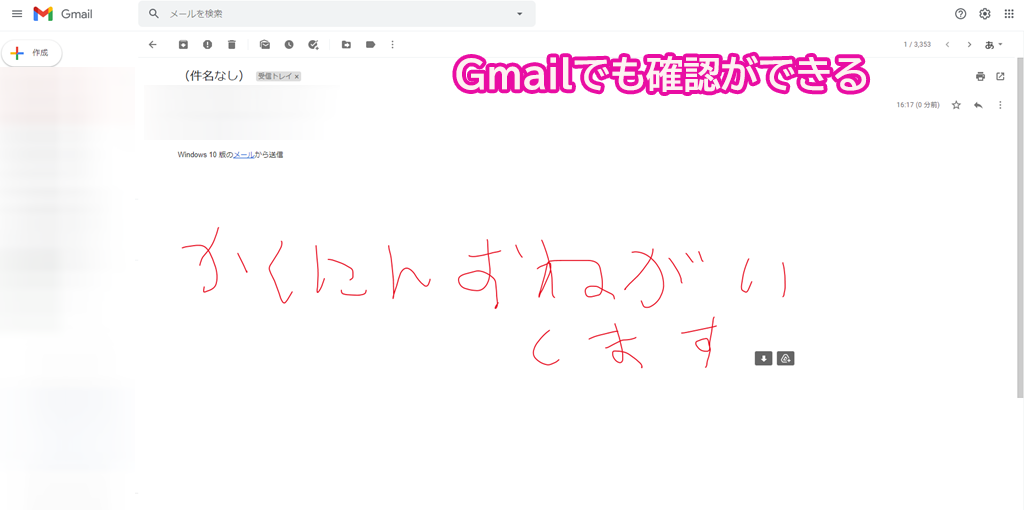
一応観覧する事ができますが、形式が違うので追加での編集は、できそうに無いですね。
まとめ
今回は、長々とお話してきました。
おさらいしましょう。
・Gmailの使い方(スマホのアプリとweb)をつかって紹介
・便利機能のmail自動振り分けのやり方を簡単にご紹介
・Windows10ソフトのmailの登録のしかたなどを紹介
1つでも良いと思ったものがあれば、シェアして頂ければなと思います。
まだまだGoogleサービスはいろいろあるので少しずつでは、ありますが紹介できたらなと思います。
最後まで読んで頂きありがとうございました!
Twitterのフォローお待ちしております!







